 El primero de los campos de la lista está compuesto por una cadena de texto formada por un grupo de diez letras que te suministra datos acerca de los permisos del archivo. Por ejemplo:
El primero de los campos de la lista está compuesto por una cadena de texto formada por un grupo de diez letras que te suministra datos acerca de los permisos del archivo. Por ejemplo: drwxr-xr-x referente a Documentos
La primera letra determina qué tipo de fichero es. Si se muestra una d se trata de un directorio. Si, en cambio, aparece un guión es un archivo normal, ya sea de texto, imagen o binario (-rw-r-r– de baccara.mid); la letra l identifica a los enlaces (como es el caso de Examples), etc.
Los nueve caracteres restantes indican los permisos asociados a dichos archivos o directorios y se agrupan en tres grupos de tres letras.
Para comprender a qué corresponde cada una, conviene recordar que en Linux cada usuario pertenece a cierto grupo, lo que permite gestionar privilegios de grupo más fácilmente, algo similar a lo que ocurre en Windows y otros sistemas operativos.
Así, el primer grupo de tres letras corresponde a los permisos para el propietario del fichero (el que lo ha creado), el segundo a los de todo el grupo del usuario, y el tercero al resto de usuarios que tienen acceso a nuestra máquina. Y cada una de las letras se refiere a los tipos de permiso con que cuentan cada uno de ellos (la secuencia siempre es la misma): r de lectura, w de escritura y x de ejecución. Si el fichero dispone de alguno de esos permisos para cualquiera de los grupos de tres caracteres, aparecerán esas letras. Si no, en su lugar aparecen guiones.
En resumen, siguiendo el ejemplo drwxr-xr-x referente a Documentos
* Es un directorio: primera letra d.
* Las tres primeras letras rwx indican que el usuario edisue (es decir, yo misma) tiene derecho a leer, modificar y ejecutar los archivos en él contenidos.
* Las tres siguientes, r-x, significan que los usuarios que pertenezcan al mismo grupo que “edisue” podrán leer el fichero y ejecutarlo, pero no modificarlo.
* Por último, las tres del final, r-x, significan que los demás usuarios podrán leer el fichero y ejecutarlo, pero no modificarlo.
CAMBIAR DE DIRECTORIO: cd (/directorio/ubicación)
La orden cd (CambiarDirectorio/ChangeDirectory) se utiliza para pasar del directorio actual a cualquier otro directorio que especifiques.
Este comando es casi idéntico al de MS-DOS, y sirve para cambiar de directorio. Si lo escribes seguido de una barra, te conducirá al directorio raíz:
cd /
Recuerda que, al iniciar la Terminal, se te coloca automáticamente en el directorio home. Para que puedas cambiar a otro directorio, tienes que ejecutar el comando cd seguido por el directorio al cual deseas dirigirte como argumento. Entonces, el directorio nuevo se convierte en el directorio actual.
Al nombrar el directorio de destino puedes utilizar rutas absolutas o rutas relativas. Las rutas absolutas son aquellas que empiezan desde el root o raíz representado por la barra / y define la ruta completa a su destino.
Por ejemplo:
cd /home/edisue/Música
es un comando que te llevará empezando desde el root /, pasando por el directorio home y edisue, al último directorio Música.
En cambio, una ruta relativa empieza desde el directorio de trabajo actual y progresa por la ruta hasta llegar al final de la ruta. Así, en el ejemplo anterior, como nos encontramos en el directorio /home/edisue sólo necesitaremos teclear
cd Música para llegar a este subdirectorio.
Pero, si el directorio actual es el directorio /home/edisue/Imágenes, recibiremos un error indicando que el directorio Música no existe al utilizar el comando anterior.
Este error, muy común por cierto, puede evitarse verificando primero en qué directorio te encuentras y/o crees estar. Para hacer esto, usa el comando pwd (Present Working Directory), sin usar ningún argumento. La salida de este comando es la ruta absoluta a pantalla de tu directorio de trabajo actual.
Para volver al directorio /home tienes dos opciones:
* Utilizar el comando cd tecleando la ruta absoluta al directorio home. Ejemplo: cd /home/edisue
* O bien, usar el comando cd sin ningún argumento.
cd ..
Te llevará al directorio padre de aquél en el que estás situado (así irás subiendo sucesivamente de directorio en directorio, por ejemplo). Observa que los dos puntos deben ir separados del comando cd con un espacio, algo que no es obligatorio en Windows.
Si intentas entrar en un directorio o carpeta para el que no tienes permiso, el sistema te negará el acceso a dicho directorio.
CREAR DIRECTORIOS: mkdir (nombre del directorio)
La orden mkdir (del inglés MaKeDIRectory) se utiliza para crear directorios, así de simple. El directorio o carpeta adquirirá el nombre que tecleemos a continuación del comando.
mkdir nuevodirectorio
Por ejemplo:
Inicia la Terminal
Teclea mkdir nuevodirectorio y pulsa la tecla ENTER
Observa en modo gráfico cómo se ha generado una nueva carpeta en tu carpeta personal llamada nuevodirectorio
Resulta, por tanto, el mismo efecto que si utilizas la opción del menú contextual del botón derecho del ratón sobre tu directorio personal, pulsas sobre Crear nueva carpeta y tecleas el nombre nuevodirectorio.
Nota. Recuerda siempre comprobar en qué directorio te encuentras en cada momento, para crear nuevos subdirectorios. Puedes utilizar también rutas absolutas o rutas relativas.Por ejemplo, los siguientes comandos
edisue@edisue-laptop:~$ mkdir /home/edisue/nuevacarpeta
edisue@edisue-laptop:~$ mkdir nuevacarpeta
producen los mismos efectos: crear una carpeta en el directorio personal denominada nuevacarpeta.
Con la opción -p también creará los directorios padre, si éstos no existen. Por ejemplo, con la orden
mkdir -p audio/MP3/maná
se creará el directorio maná dentro de MP3, que a su vez será un subdirectorio de audio, creando primero éste si no existe, y el siguiente…
Nota: si no utilizas la opción -p el directorio hijo sólo se creará si ya tienes creado en el sistema el directorio padre. En caso de que este no exista, la Terminal te lo indicará con un mensaje indicándote que no existe el fichero o directorio.ELIMINAR ARCHIVOS/DIRECTORIOS: rm (nombre de archivo o directorio)
La orden rm (del inglés ReMove) se utiliza para borrar o eliminar archivos o directorios.
rm baccara.ogg
Sin añadir ningún modificador, rm borra o elimina archivos. En primer lugar, tendrás que “colocarte” en el directorio en el que se encuentra el archivo a borrar. Por ejemplo, utiliza el mandato cd para entrar en el directorio en el que se encuentra, en este caso es un archivo de audio situado en mi directorio personal y, a continuación, teclea la orden anterior.
Nota. Ten mucho cuidado cuando utilices este mandato, eliminar - borrar siempre puede ocasionar pérdidas de información importante si no sabes lo que estás haciendo.El directorio debe estar vacío para ser eliminado; en caso contrario, el sistema te indicará que no lo está y no te permitirá eliminarlo.
rm -r “nombre de directorio” o rmdir “nombre del directorio”
En este caso la orden borra o elimina directorios. En primer lugar, tendrás que “colocarte” fuera del directorio que deseas eliminar y, a continuación, teclear la orden correspondiente.
edisue@edisue-laptop:~$ rm -r prueba
Con este comando se eliminará el directorio prueba (y todo su contenido) presente en mi directorio personal.
Nota. Algunos sistemas piden confirmación a la hora de eliminar archivos o directorios, por lo que si quieres evitar tener que ir respondiendo si a todas las peticiones, puedes añadir el modificador -f que fuerza el borrado.COPIAR ARCHIVOS/DIRECTORIOS: cp (nombre de archivo o directorio) (a directorio o archivo)
La orden cp (CoPiar) copia tanto archivos como directorios. La orden sin ningún modificador añadido copia los archivos que especifiques. Si tecleas la orden, seguida del modificador “r” realizará la copia de cualquier directorio que especifiques.
Con un ejemplo lo entenderás mejor. Imagina el siguiente supuesto: tienes en tu carpeta personal un archivo linux.txt que deseas copiar al subdirectorio o subcarpeta linux de la carpeta PDF que está en tu directorio personal. El comando que deberías utilizar es el siguiente:
edisue@edisue-laptop:~$ cp linux.txt /home/edisue/PDF/linux
El mismo efecto (copiar el archivo linux.txt en esta ubicación) lo obtendrías tecleando la ruta relativa:
edisue@edisue-laptop:~$ cp linux.txt PDF/linux
Nota. El comando cp realiza una copia del archivo (no lo elimina ni borra de su ubicación original) en el directorio que especifiques.
cp archivo1 /home/edisue/Documentos
Realiza la copia del archivo1 presente en el directorio en el que actualmente estás al directorio Documentos existente en tu directorio personal: el comando realiza una copia exacta del archivo sin borrar el archivo de su ubicación original.
cp -r “nombredeldirectorio” /home/edisue/PDF
Ampliando la tarea imagina ahora que quieres copiar todo el directorio Documentos de tu carpeta personal en el directorio PDF.
Para copiar un directorio completo debes utilizar el modificador -r. Por ejemplo, el mandato
edisue@edisue-laptop:~$ cp -r Documentos PDF
copia el directorio Documentos presente en mi carpeta personal en el interior del directorio PDF de mi carpeta personal.
CAMBIAR EL NOMBRE A ARCHIVOS Y DIRECTORIOS: mv (nombre de archivo o directorio)
Se trata de un comando de funcionamiento muy similar al anterior. La orden mv (MoVer) mueve o cambia el nombre del archivo o directorio especificado. Utiliza este mandato para mover archivos entre directorios o directorios entre sí, o renombrar archivos y directorios. ¡Pero ten mucho cuidado al usarlo para evitar contratiempos y pérdidas de información!.
Por ejemplo, el comando
mv /home/edisue/PDF/linux Documentos
mueve el directorio linux que se localiza en PDF de mi carpeta personal al directorio Documentos de mi carpeta personal.
BUSCAR ARCHIVOS/DIRECTORIOS: locate (nombre del archivo o directorio).
La orden locate buscará en tu equipo el archivo cuyo nombre coincida con el nombre del archivo que especifiques. Esta orden se ejecuta automáticamente una vez al día, si dejas tu equipo encendido. Puedes utilizar comodines para buscar uno o más archivos, como «*» (para todos los archivos) o «?» (que coincide con cualquier carácter).
Si has realizado todas las tareas anteriores, habrás comprobado qué eficazmente resuelve Ubuntu sus tareas de gestión de ficheros y directorios a través de la consola de comandos y aunque el entorno gráfico en GNU/Linux te permita realizar todas ellas con simples clics de ratón puede ser que acabes acostumbrándote a esta diferente manera de interactuar con el sistema. ¡No desprecies su funcionalidad, en algunos momentos la Terminal se te hará imprescindible!.












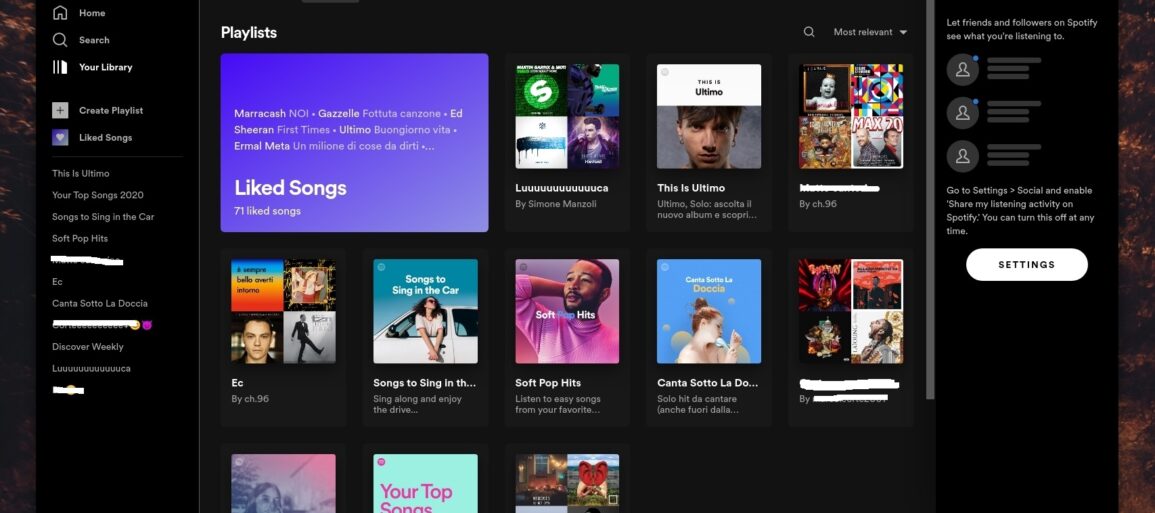












0 comments:
No insertes enlaces clicables, de lo contrario se eliminará el comentario. Si quieres ser advertido via email de los nuevos comentarios marca la casilla "Notificarme". Si te ayudé con la publicación o con las respuestas a los comentarios, compártelo en Facebook, Twitter, Tumblr, Google +, Pinterest o Instagram. Gracias.